Terraform is a tool to help us deploy infrastructures on any cloud provider such as AWS, GCP, DigitalOcean, and many more. Unlike Amazon CloudFormation which is specific only for AWS, Terraform supports many cloud providers found in Terraform's registry. It uses a domain-specific language built clearly for provisioning and configuring infrastructures named HCL or HashiCorp Configuration Language.
Meanwhile, UpCloud is an alternative cloud provider for SMEs. It targets a quite similar segment to DigialOcean and Linode. It provides a variety of popular solutions in the cloud such as managed Redis database, S3-compatible storage, private network, load balancer, and so on. Even though its cost is a little bit higher than DigitaOcean or others, it provides quite complete features on each service like the features of the load balancer that we will use in this post. Moreover, it actively publishes new features like the managed OpenSearch database published recently.
For instance, we will build an infrastructure to host a simple web server with an architecture like the following image. The server will be accessed by a domain name with an HTTPS connection.
Several services that will be deployed include.
- Private network and the router
- Server to host the web service
- Load balancer, including its backend and frontend rules
- Dynamic certificate for HTTPS
First, we define some variables required for some resources. We store it in variable.tf.
# basic variables
variable "upcloud_username" {
description = "UpCloud username"
type = string
}
variable "upcloud_password" {
description = "UpCloud password"
type = string
}
variable "upcloud_zone" {
description = "UpCloud zone"
type = string
default = "sg-sin1"
}
# networking
variable "my_router_name" {
description = "Basic network router name"
type = string
default = "basic-net-router"
}
variable "my_network_name" {
description = "Basic private network name"
type = string
default = "basic-net"
}
variable "my_lb_name" {
description = "Basic load balancer name"
type = string
default = "basic-lb"
}
# server
variable "server_hostname" {
description = "Server hostname"
type = string
default = "terraform.lukinotes.com" # change to your domain
}
variable "server_port" {
description = "Default web server port"
type = number
default = 8080
}
variable "server_private_ip" {
description = "Manual private IP address for the server"
type = string
default = "10.0.0.10" # it means we will need a private network with subnet 10.0.0.0/24
}
Second, we create a configuration file, config.tf, to set up our provider which is UpCloud.
terraform {
required_providers {
upcloud = {
source = "UpCloudLtd/upcloud"
version = "~> 2.0"
}
}
}
Third, we define networking and server resources in main.tf file. We also need to prepare the public certificates of our devices because we will use public key authentication for remote accessing our server through SSH connection. Our server will be attached to a public network, private network, and utility network of our account. We enable daily backup for our server because it is free on UpCloud.
provider "upcloud" {
username = var.upcloud_username
password = var.upcloud_password
}
# private network
resource "upcloud_router" "sample" {
name = var.my_router_name
}
resource "upcloud_network" "sample" {
name = var.my_network_name # required
zone = var.upcloud_zone # required
router = upcloud_router.sample.id
ip_network { # required
address = "10.0.0.0/24" # required
dhcp = true # required
dhcp_default_route = false # is the gateway the DHCP default route?
family = "IPv4" # required
gateway = "10.0.0.1"
}
}
# basic server
resource "upcloud_server" "sample" {
hostname = var.server_hostname
zone = var.upcloud_zone
plan = "1xCPU-2GB"
template {
storage = "Ubuntu Server 22.04 LTS (Jammy Jellyfish)"
size = 50
filesystem_autoresize = true
delete_autoresize_backup = true
}
simple_backup {
plan = "daily"
time = "1900"
}
network_interface {
type = "public"
}
network_interface {
type = "private"
network = upcloud_network.sample.id
ip_address_family = "IPv4"
ip_address = var.server_private_ip
source_ip_filtering = true
}
network_interface {
type = "utility"
}
login {
user = "root"
create_password = false
keys = [
"ssh-rsa abcabc pc1",
"ssh-rsa xyzxyz pc2"
]
}
metadata = true
labels = {
env = "dev"
owner = "luki"
}
# sample provisioning
user_data = <<-EOF
#!/bin/bash
echo "Hello, World!" > index.html
nohup busybox httpd -f -p ${var.server_port} &
EOF
}
Next, we define the load balancer and its components including frontend, backend, and certificates. We store it in loadbalancer.tf file.
resource "upcloud_loadbalancer" "sample" {
configured_status = "started"
name = var.my_lb_name # required
plan = "development" # required
zone = var.upcloud_zone # required
# 0
networks {
name = var.my_network_name # required
type = "private" # required
family = "IPv4" # required
network = upcloud_network.sample.id
}
# 1
networks {
name = "public-net"
type = "public"
family = "IPv4"
}
}
# BE
resource "upcloud_loadbalancer_backend" "sample" {
loadbalancer = upcloud_loadbalancer.sample.id
name = "lb-be-sample"
}
## Attach our server as BE handler
resource "upcloud_loadbalancer_static_backend_member" "sample_1" {
backend = upcloud_loadbalancer_backend.sample.id
name = "lb-be-sample-1"
ip = upcloud_server.sample.network_interface[1].ip_address # private ip address
port = var.server_port
weight = 100
max_sessions = 1000
enabled = true
}
# FE http
resource "upcloud_loadbalancer_frontend" "sample" {
loadbalancer = upcloud_loadbalancer.sample.id
name = "lb-fe-sample"
mode = "http"
port = 80
default_backend_name = upcloud_loadbalancer_backend.sample.name
networks {
name = upcloud_loadbalancer.sample.networks[1].name # public network
}
}
## Redirect HTTP to HTTPS for default server
resource "upcloud_loadbalancer_frontend_rule" "sample_redirect_secure" {
# required
frontend = upcloud_loadbalancer_frontend.sample.id
name = "redirect-https"
priority = 60
# optional
actions {
http_redirect {
scheme = "https"
}
set_forwarded_headers {
active = true
}
}
matchers {
header {
name = "Host"
method = "starts"
value = var.server_hostname
ignore_case = true
}
}
}
# FE https
resource "upcloud_loadbalancer_frontend" "sample_secure" {
loadbalancer = upcloud_loadbalancer.sample.id
name = "lb-fe-sample-secure"
mode = "http"
port = 443
default_backend_name = upcloud_loadbalancer_backend.sample.name
networks {
name = upcloud_loadbalancer.sample.networks[1].name # public network
}
}
## Handle HTTPS request for default server
resource "upcloud_loadbalancer_frontend_rule" "sample_secure_serve" {
# required
frontend = upcloud_loadbalancer_frontend.sample_secure.id
name = "serve-http-default"
priority = 50
# optional
actions {
use_backend {
backend_name = upcloud_loadbalancer_backend.sample.name
}
set_forwarded_headers {
active = true
}
}
matchers {
header {
name = "Host"
method = "starts"
value = var.server_hostname
ignore_case = true
}
}
}
# dynamic certs
resource "upcloud_loadbalancer_dynamic_certificate_bundle" "sample_dyn" {
name = "sample-dyn"
hostnames = [
var.server_hostname
]
key_type = "rsa"
}
# attach certificate
resource "upcloud_loadbalancer_frontend_tls_config" "sample_secure" {
name = "sample"
frontend = upcloud_loadbalancer_frontend.sample_secure.id
certificate_bundle = upcloud_loadbalancer_dynamic_certificate_bundle.sample_dyn.id
}
Finally, we output some values that are necessary like the IP address and DNS name of the deployed load balancer. We need to add the load balancer address into the DNS record of our domain as a CNAME record.
output "public_ip_address" {
description = "Server IPv4 address"
value = upcloud_server.sample.network_interface[0].ip_address
}
output "loadbalancer_networks" {
description = "Public address of the load balancer"
value = [ for item in upcloud_loadbalancer.sample.networks : { dns_name = item.dns_name, type = item.type, name = item.name } ]
}
Then, we can run the following commands.
terraform init
terraform plan
terraform apply

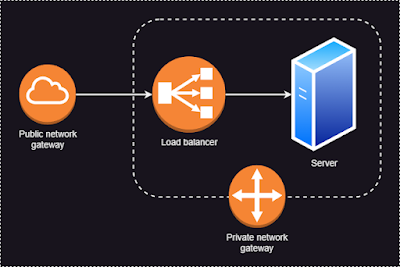
Comments
Post a Comment